こんにちはgen です。
今回は前回に引き続きブログの始め方を解説していきます。
最初から見たい方はブログの始め方 徹底解説 ①からご覧ください。
ブログを始めたいけどやり方が分からない人は多いのではないのでしょうか?
本記事はそんな方に向けてブログのやり方を紹介していきたいと思います。
前回おすすめのプラグインの説明まで行いましたので早速プラグインの追加方法を紹介したいと思います。
プラグインの追加方法
まず前回おすすめしたプラグインの機能・役割と追加方法について紹介します。
BackWPup
BackWPupはその名の通りバックアップをしてくれるプラグインです。間違えてコードを弄ったり、変なプラグインを入れてウイルスに感染してしまったりした時にそれ以前の状態に戻すことの出来ます。何か異常事態が起こった時に活躍します。
追加方法
WardPressの管理画面にログインします。左側のプラグインから新規追加をクッリクします。右上のプラグイン検索ボックスにBackWPupと入力するとこのような画面のになります。
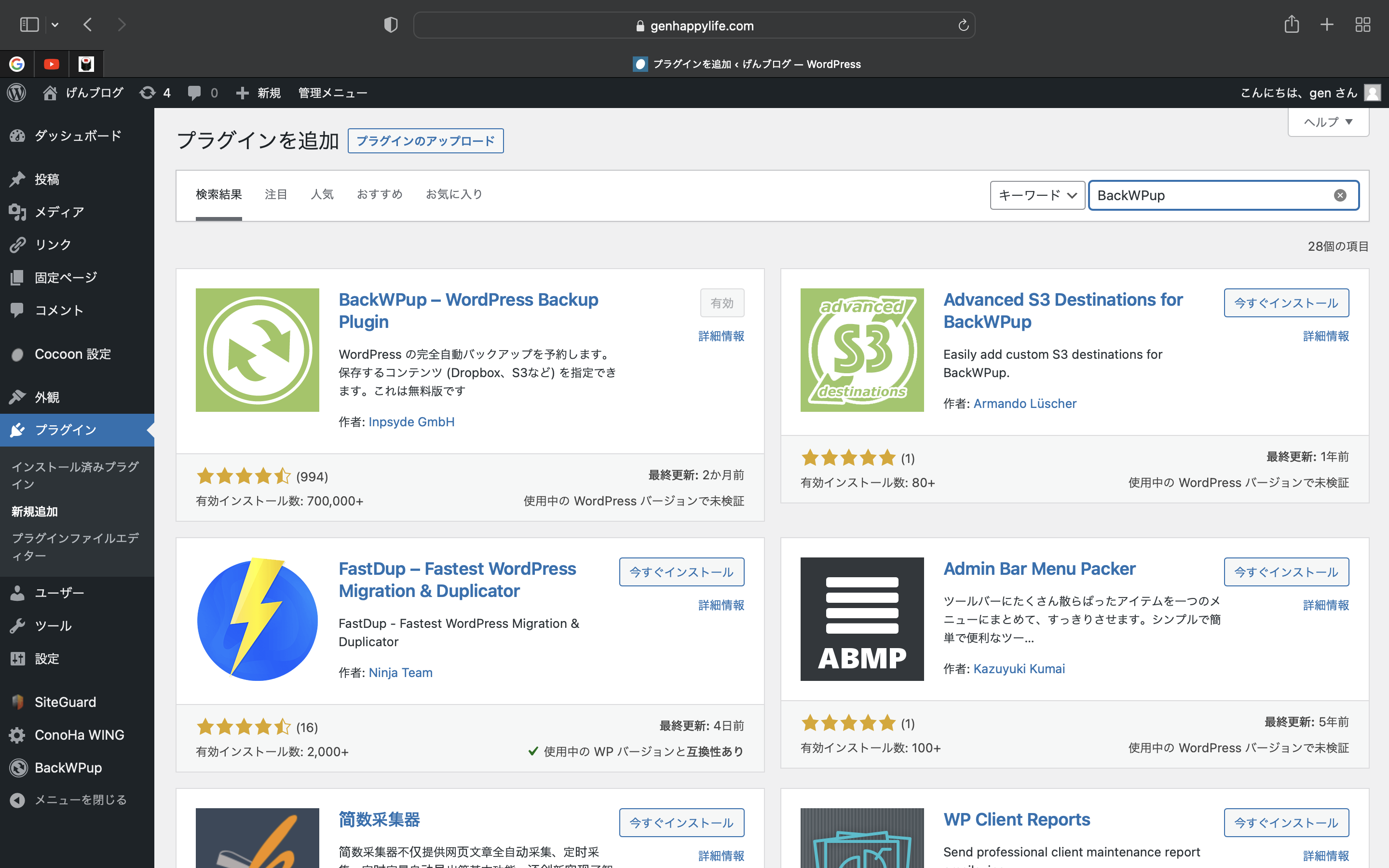
ここでBackWPupの今すぐインストールをクリックします。インストールが完了すると有効化というボタンに変わりますので有効化をクリックします。そうしたらBackWPupの設定をして行きます。左のBackWPupの新規ジョブ追加をクリックすると設定画面に切り替わります。ジョブ名は自分の好きなものでいいですが毎週する場合は毎週と入れて分かりやすくしておきましょう。
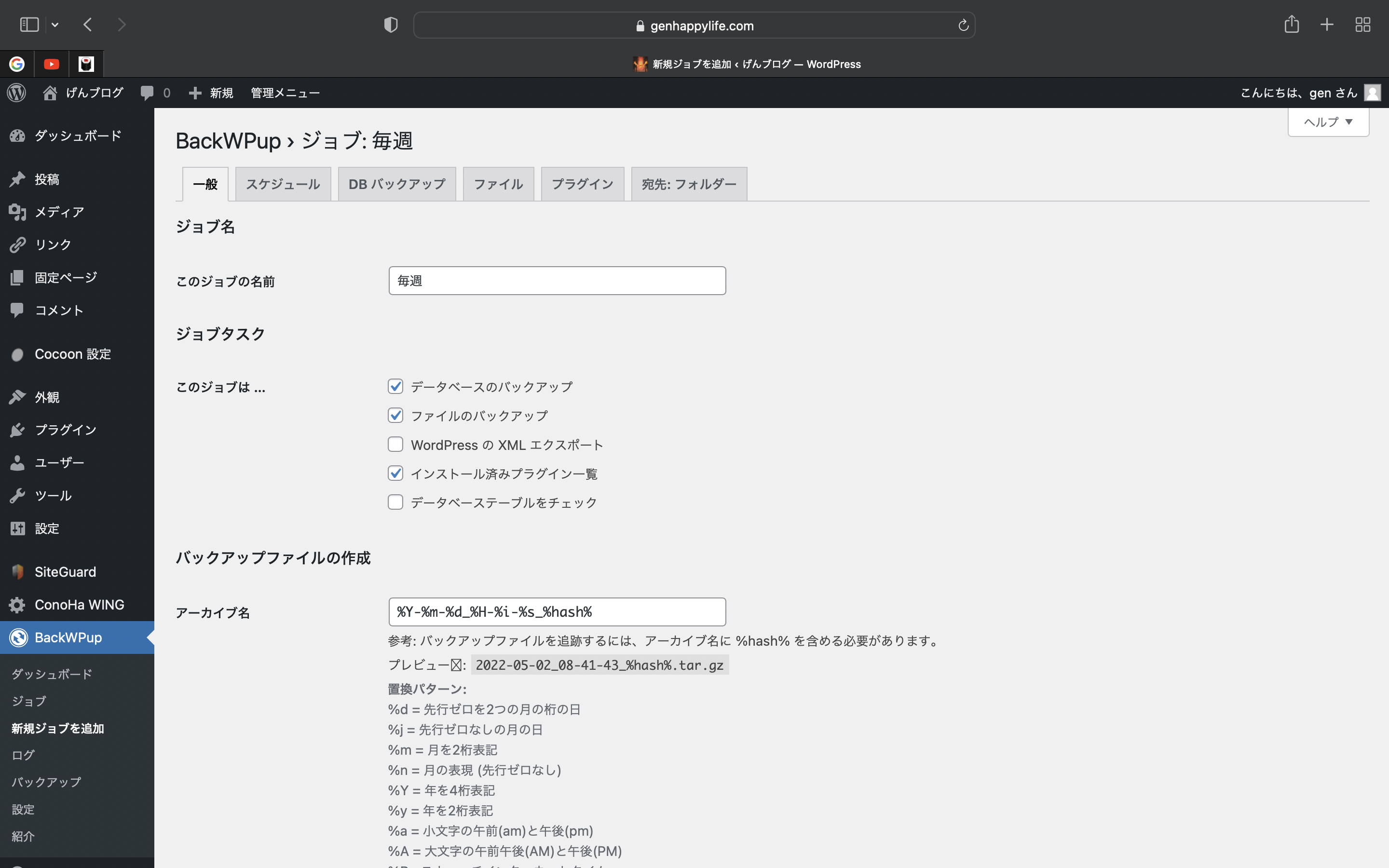
ジョブタスクはそのままでアーカイブ形式は一番下のTar GZipにします。保存方法は一番上のフォルダーへバックアップを選びます。
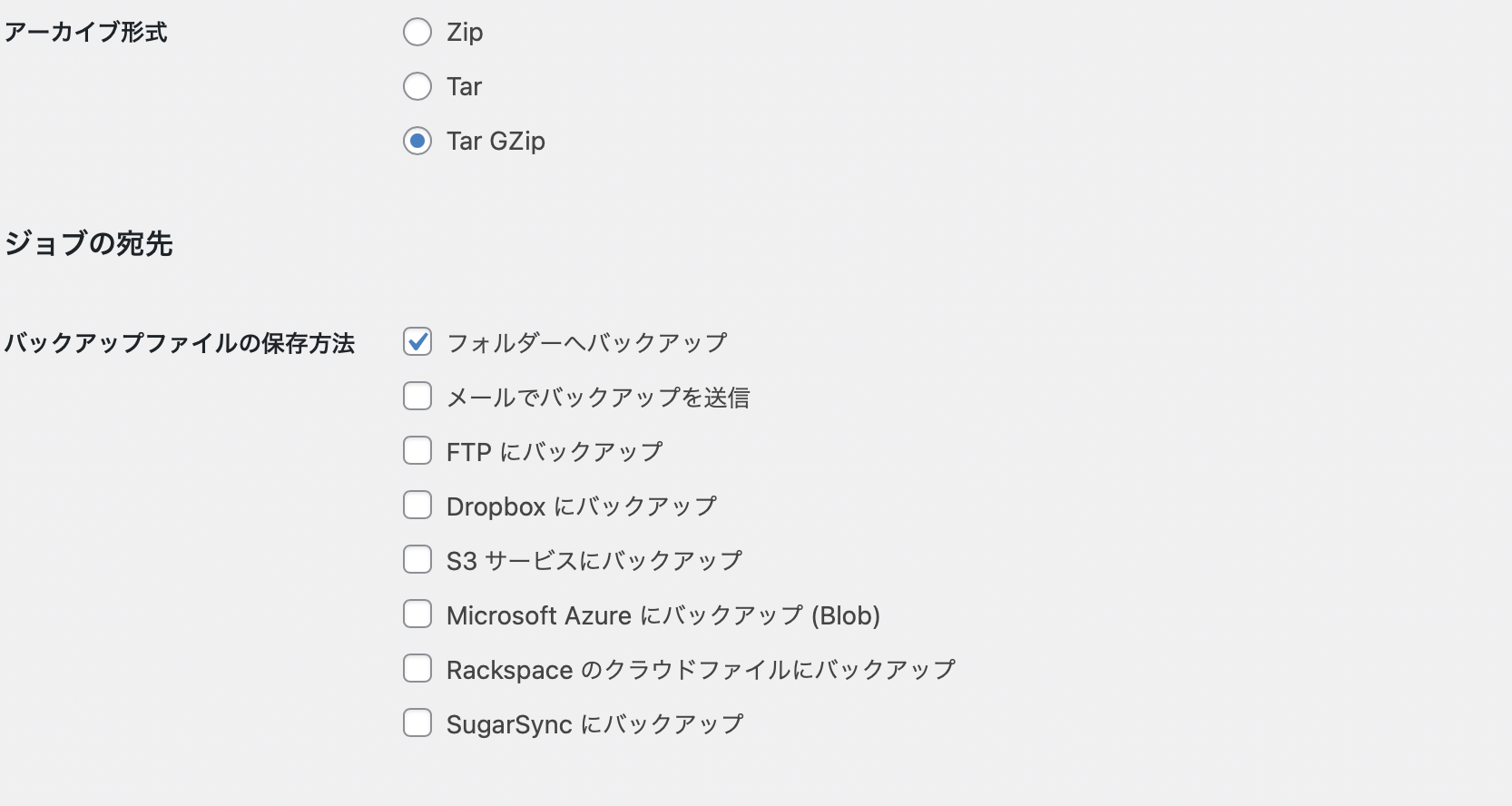
最後に変更を保存します。
次にスケジュールのジョブの開始方法を手動からWardPressのcronを選びます。すると下に実行時間のスケジュールが出てきますので、自分の好きな時間にしましょう。もし記事を毎週日曜日に投稿するなら記事を投稿した後ぐらいのタイミングにすると良いでしょう。
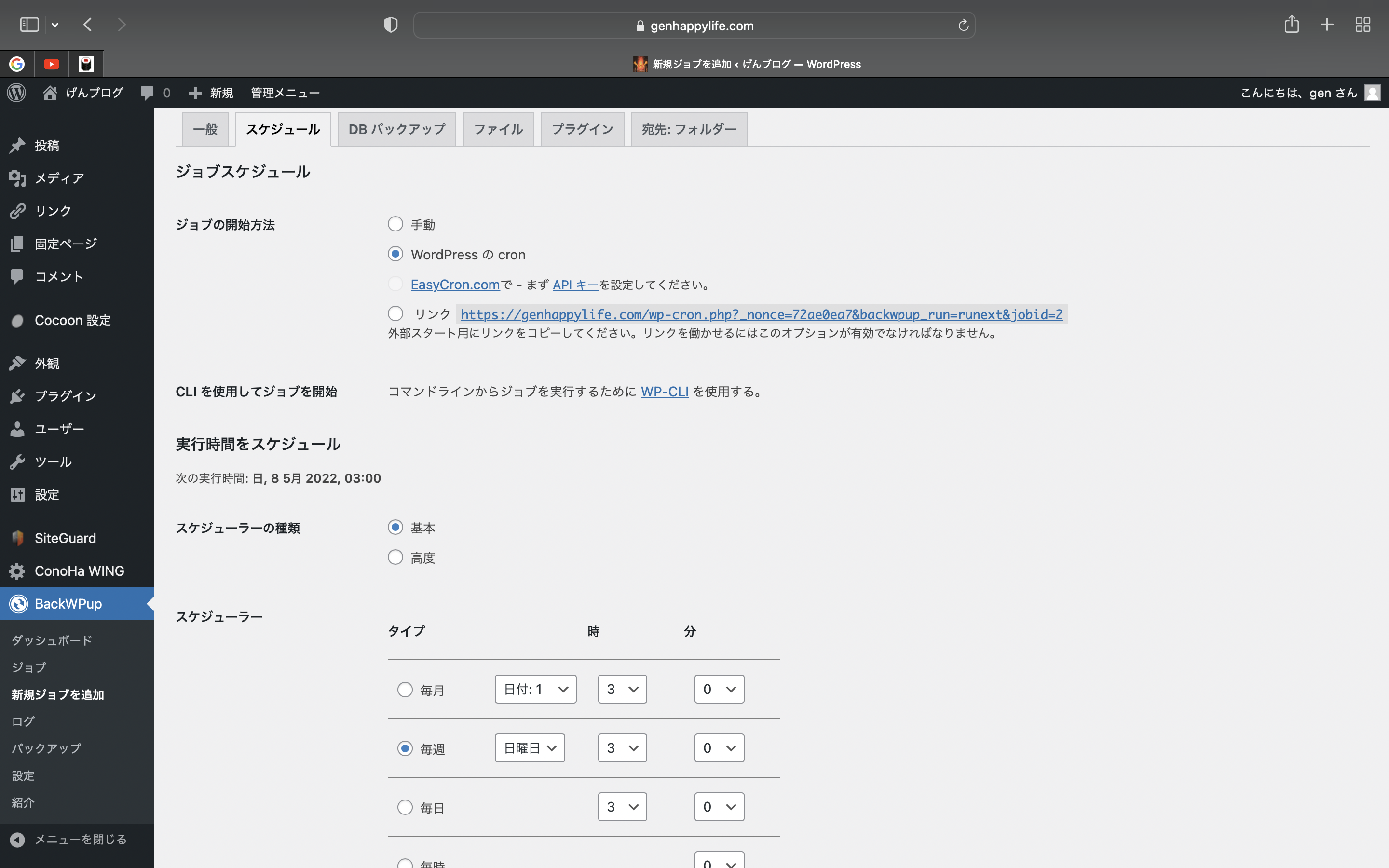
設定をしたら必ず設定の保存をしましょう。
SiteGuard WP Plugin
SiteGuard WP Pluginはセキュリティー対策用のプラグインです。ログインURLを改変したり、ログインアラートを出したりしてくれるものです。
追加方法
プラグインの新規追加からSiteGuard WP Pluginを検索します。
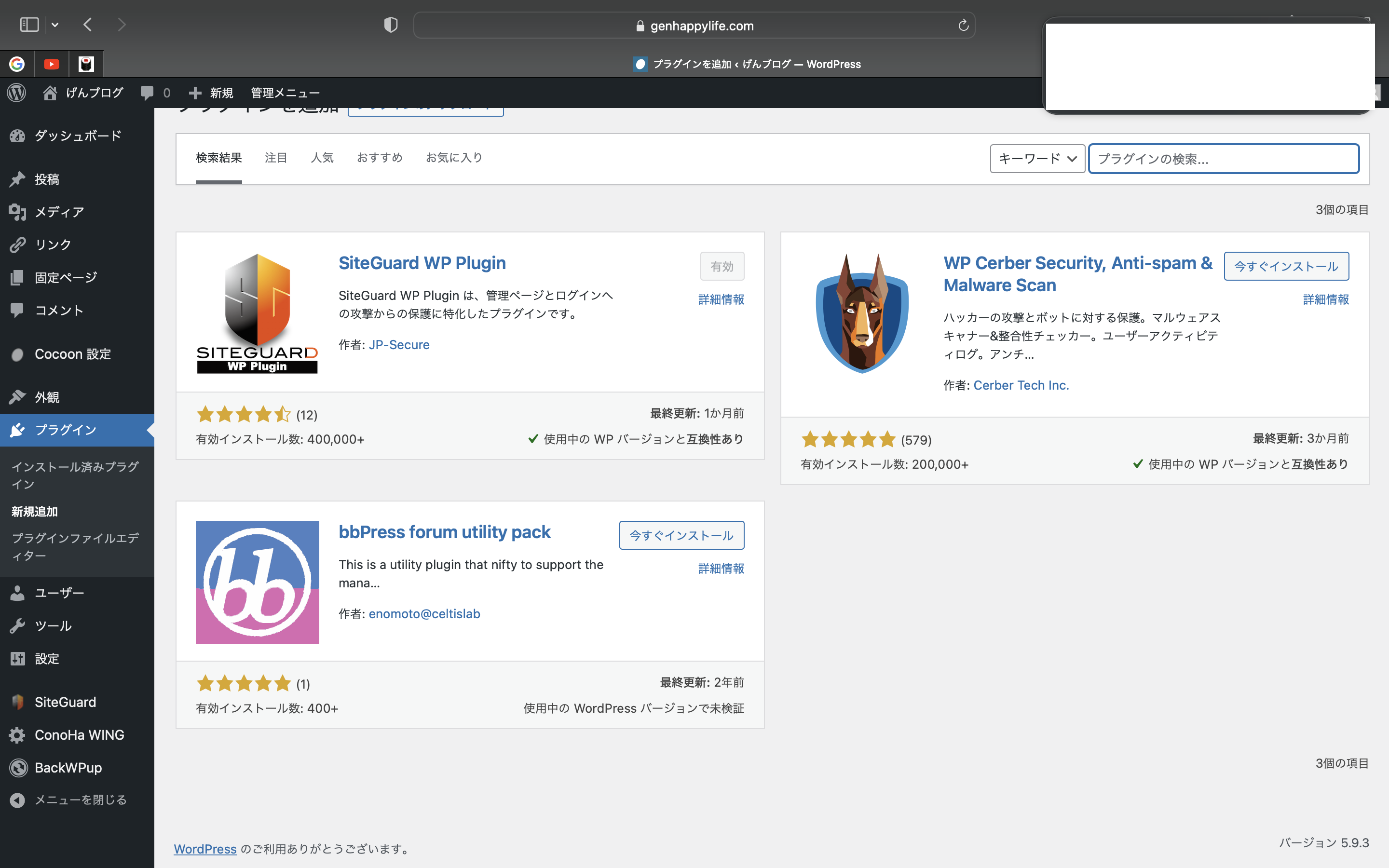
そうしたらインストール・有効化します。有効化をすると上にログインページURLが変更されました。と出てきます。

ここで必ずブックマークに追加しておきましょう。新しいログインページを右クリックしてリンクをブックマークに追加をクリックします。SiteGuard WP Pluginを追加したらまずこれをしましょう!SiteGuard WP Pluginの設定をして行きます。左のサイトガードをクリックすると現在の設定状況が出てきます。基本的にはこのままで大丈夫です。ログインページの変更をクリックして変更後ログインページ名を自分の好きな文字列に変更することでさらにセキュリティーが向上します。さらに下のオプションにチェックを入れて下さい。
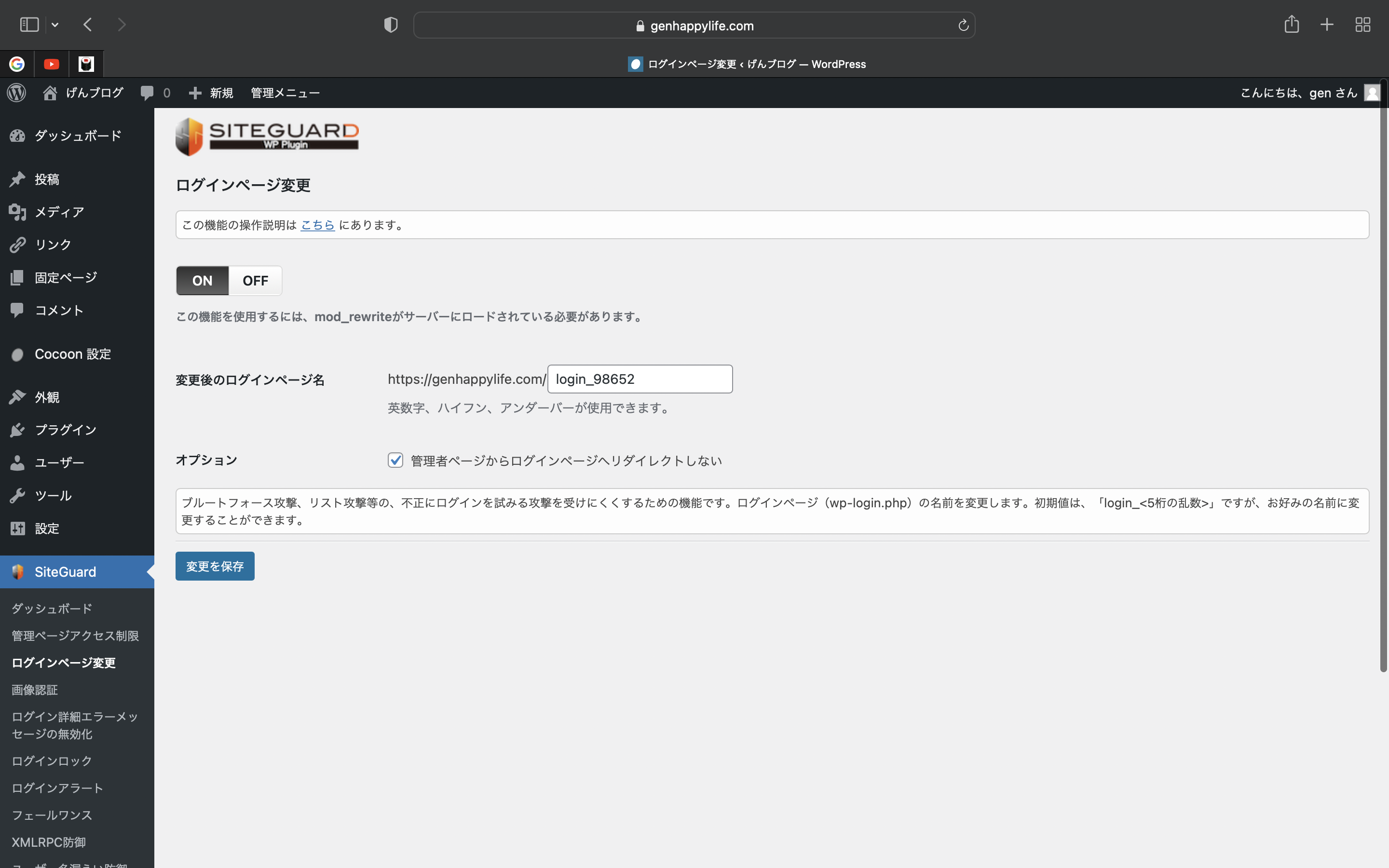
これで完了です。
WebSub
WebSubはインデックスが早くなるプラグインです。インデックス早くなると検索結果に早く出て来るのでその分早く収益が発生する可能性が高くなります。
追加方法
今までのもの同様にプラグインの新規追加から
WebSubを検索し、インストール・有効化します。このプラグインは設定はないのでこれで終了です。
WP Multibyte Patch
WP Multibyte Patchは日本語環境で正しく動作させるために必要なプラグインです。WardPress自体が英語圏で作られている為このプラグインを入れていた方がいいと思います。ですがこのプラグインがなくても動いているサイトはあるので今はもういらないものかもしれません。
追加方法
WebSub同様にプラグインの新規追加から
WP Multibyte Patchを検索し、インストール・有効化します。このプラグインは設定はないのでこれで終了です。
まとめ
今回はこれで以上です。これでWordPressをより快適に使用する事ができるようになりましたので、早速記事を書いてみましょう!


コメント